1. Zendesk action
The Zendesk action is accessible from the action panel of every step. In order to use it, you must click on “Integrations” and then drag and drop Zendesk inside the step panel.
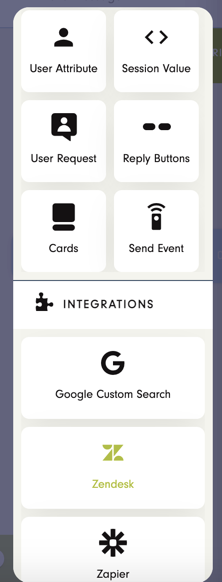
As you drag and drop the action, the “Configure Zendesk” window opens.
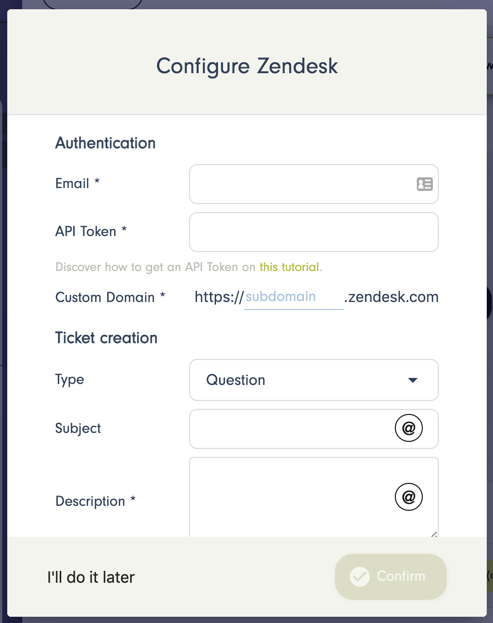
2. Zendesk configuration
The configuration panel includes several fields :
Authentication :
Email : The email related to your Zendesk account – mandatory.
API token : You can get one on this tutorial – mandatory.
Custom Domain : Written in your Zendesk URL under the format https://customdomain.zendesk.com – mandatory.
Ticket creation :
Type : Incident, problem, question or task.
Subject : Will be your ticket’s title.
Description : mandatory.
Priority : Low, normal, high or urgent.
Tags : You can add as many as necessary ad hit enter to save each of them.
User :
Name : Be careful ! Only one name is saved per user. This means if a user creates several tickets and gives different names for himself, then only the last name he gave is saved as being his user name, for all his tickets. Email : user email.
Phone number : user phone number.
Once you completed all the fields necessary, click on “Save” . The action appears in the step panel with the fields corresponding to ticket information.
You can edit the ticket information directly from there. In order to edit other information, then you can click on “Edit configuration” in the action right corner :
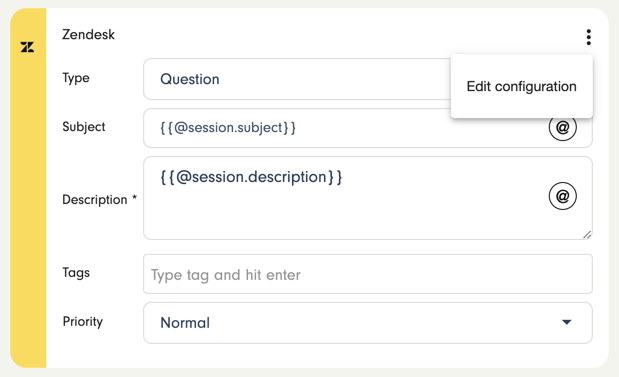
The “Configure Zendesk” window then reopens.
3. User messages’ retrieval
In order to retrieve user’s messages inside your ticket’s fields, you must use the “Set Session” action. This allow you to store the user inputs you need into session values you define. You can learn more about this action by reading our tutorials here or here.
In order to use a session value, you can use the following syntax:
- {{@message}} to reuse the user’s last message
- {{@session.session_name}} to reuse the session_name value. For example : {{@session.email}}Â
You’re good, you now can create tons of tickets 😉