Gauge the success of your bot with the User Feedback function. This feature allows you to link a User Feedback option to a particular step of each story.
In webchat
The User Feedback step is compatible with all the channels. On Clustaar webchat and Messenger, it looks like a quick reply:
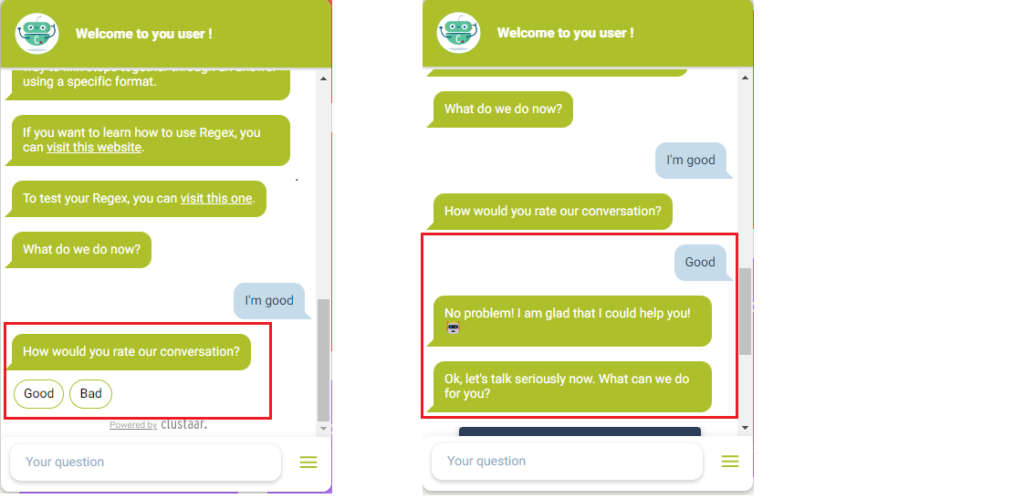
In app
Link a step of your story to the User Feedback step
The User Feedback step is hidden by default. To display it, you just need to make link(s) towards it in the exact same way as you link a step to any other step (using “links to”, “jump to” or “quick replies):
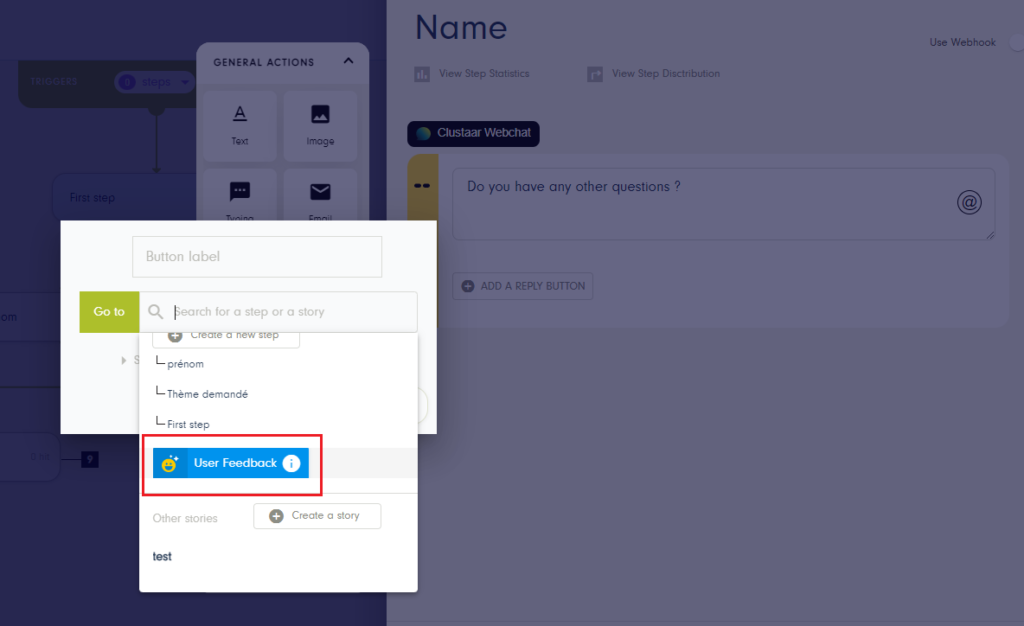
Once this is done, save your step configuration. The step is then displayed in your story:

Click this User Feedback step to configure it:
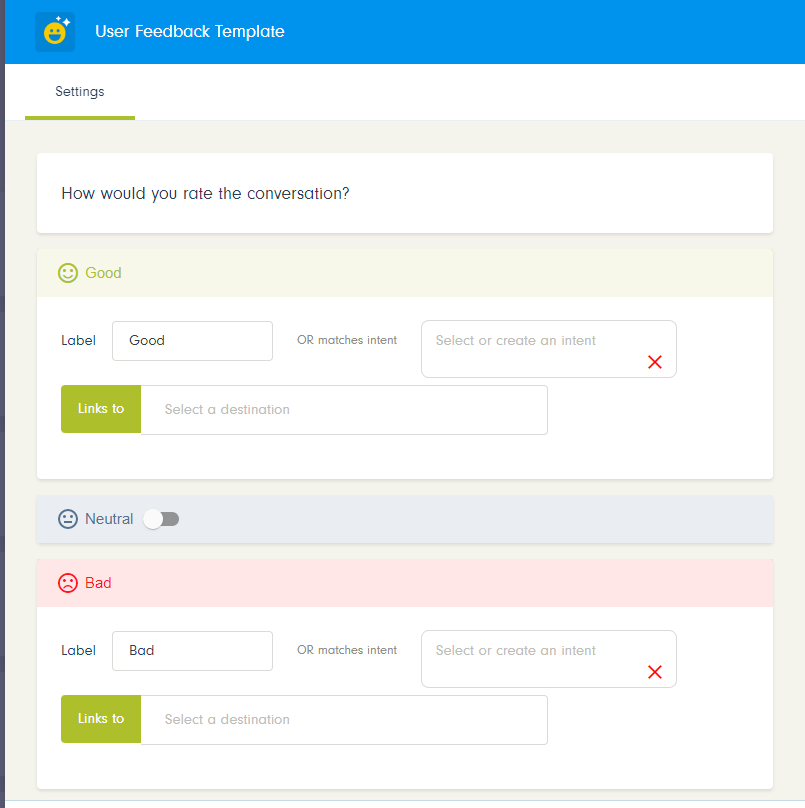
The User Feedback then opens. A part of its content is pre-set but you can configure everything. It is separated into 2 tabs:
- “Settings”: to configure your step
- “Statistics”: to see User Feedback statistics
The “Settings” part is also split in 2 parts:
- “Good” : this corresponds to user giving a positive feedback.
- “Bad”: this option concerns negative feedbacks.
Both options contain several fields:
“Button“: the related field refers to the button label.
“Or matches intent”: here select the intent you want to be recognized as a good / bad feedback from the user – mandatory – in case user prefers writing instead of click or if you use a channel which does not have quick replies.
Fallback message: if user does not want to answer to User Feedback.
Analyze statistics on the collected User Feedbacks
A user feedback icon will be displayed on your dashboard to view both the negative and positive statistics. Click “View details” to see a breakdown of your feedback in a depth graph, with the percentage of users who skip this step (User Feedback completion), to properly gauge the results.
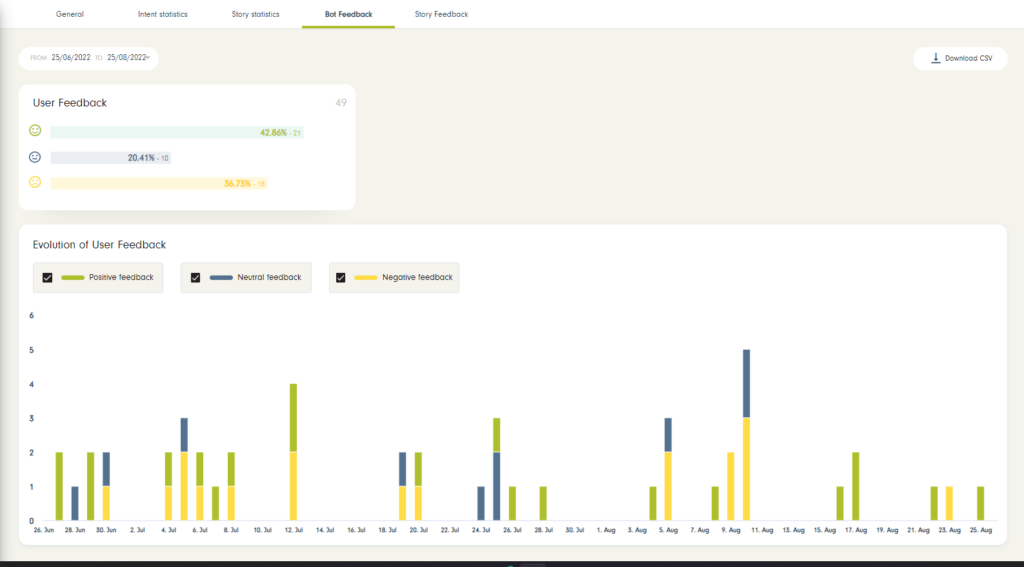
You can here modify the date selector by clicking directly on it to compare the User Feedback evolution through time.
You can also download the data in a .CSV file by clicking on “Download CSV”.
Get more specific by choosing the ‘Story Feedback’ tab where you can check the feedback evolution of individual stories. Like the intent statistic, choose up to five stories to compare the feedback evolution displayed on the right part:
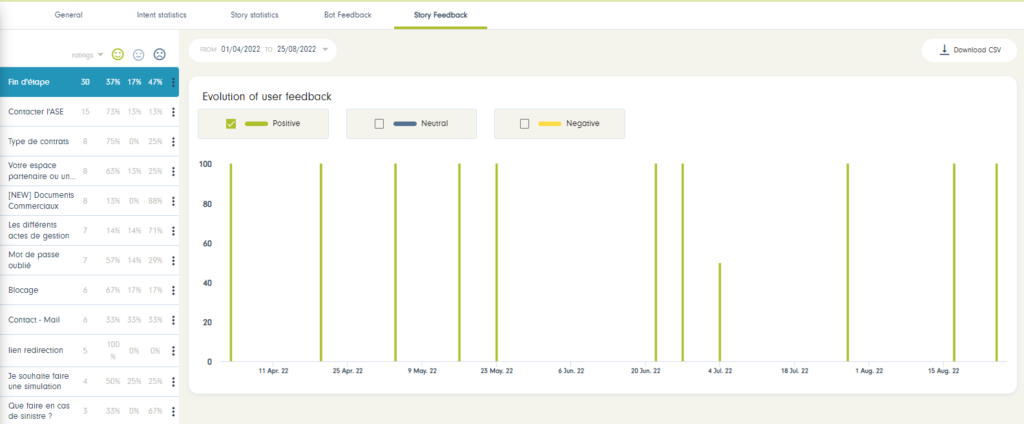
You can also download the data of the desired graph in a .CSV file by clicking on “Download CSV”.
You’re now ready to collect insights from your users and then improve accurately your bot! 🙂