Découvrez comment l’action “jump to” vous permet de passer de la step en cours d’exécution à une autre step, selon des paramètres prédéfinis. Elle permet également de lier une step à une autre story.
Le plus important est de comprendre que le “Jump to” est différent de l’action “then…” de votre step. Rappel du “then” : il fait passer l’utilisateur à une autre step après que celui-ci ai répondu. Alors que le “jump to” fera passer le chatbot à la step suivante, sans attendre de réponse.
1. Ajouter un “jump to” à votre liste d’actions
Lorsque vous êtes dans le panneau des steps, à gauche se trouve un panneau avec la liste des actions :
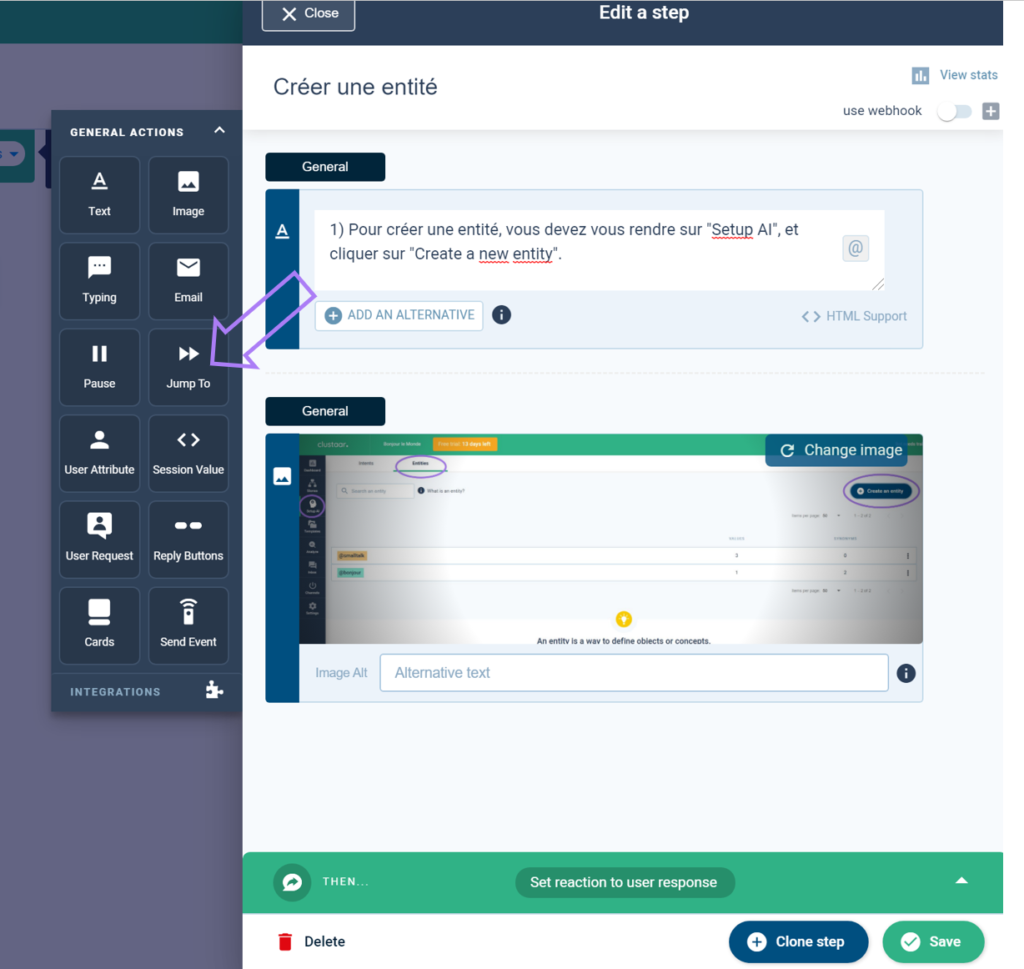
Pour l’utiliser, vous devez glisser et déposer l’action “jump to” au bon endroit à l’intérieur du panneau de la step.
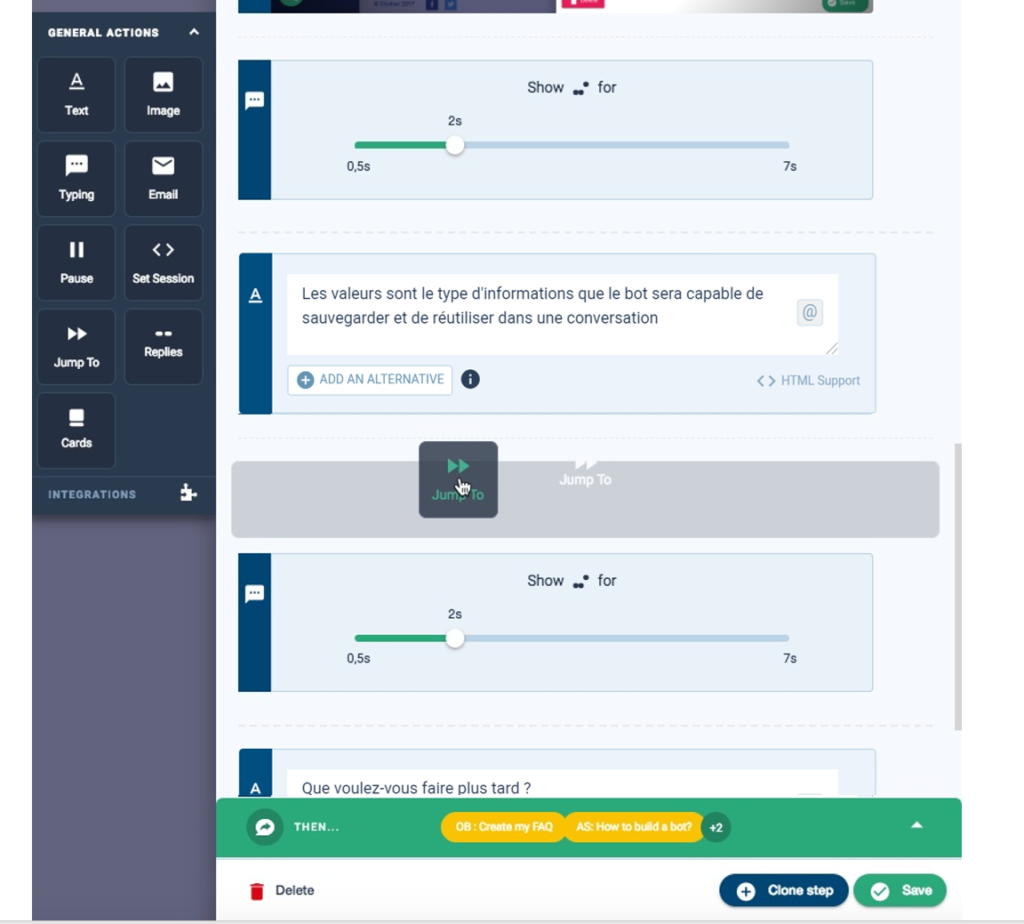
Attention à l’ordre dans lequel vous déposez les actions : si sa condition est remplie, le “jump to” sera executé juste après l’action située au-dessus et il empêchera les actions en dessous d’être exécutées.
Lorsque vous ajoutez l’action, le panneau de configuration du “jump to” s’ouvre :

2. Configurer le “jump to”
Pour configurer un paramètre qui, s’il est égal à une certaine valeur, permettra à l’utilisateur de passer à une step définie, cliquez sur “Add condition”. Une zone apparaît pour définir la condition que vous souhaitez satisfaire pour passer à une step particulière.

Cette zone contient deux parties :
A) “IF“
Paramètre :
“Session value” et “User attribute” : Jump to en fonction d’une step ou une information précédente.
“User response” : Jump to en fonction de la dernière réponse de l’utilisateur reçue “Support Team” : Jump to en fonction des horaires de l’équipe de support
Variable : uniquement si “session value” ou “user attribute” ont été sélectionnés – la variable définie pour cette session.
Condition:
- “Matches intent” : Ici, vous pouvez utiliser une Intent.
- “Contains” : Si la réponse de votre utilisateur contient un certain mot ou expression.
- “Matches Regex” : met en place une “custom condition”, plus d’info ici.
- “Matches exactly” : Si vous êtes sûr de ce que vos utilisateurs vont répondre , comme “oui” ou “non”.
- “<” “<=” “>” “>=”: Utiliser ses conditions avec des nombres (ex: “5”)
- “Is set” : Si la condition est remplie. Il est utilisé si vous choisissez de connecter deux steps en fonction d’une “session value”.
- “Is number” : Si la réponse de l’utilisateur est un nombre. (utilisé principalement pour le Then).
Pour ajouter une autre condition pour passer à une même step, cliquez sur le bouton “+ AND”. Puis, les mêmes options (Parameter, Variable and Condition) seront affichés sous la première condition.
Si vous souhaitez une ou plusieurs conditions qui sautent à une autre step, cliquer sur le bouton “+ OR”. Ensuite, une autre zone de condition s’affichera.
Vous pouvez ajouter autant de conditions que vous souhaitez.
B) “Jump to” : la destination step ou story
La deuxième partie de la zone est dédiée au choix de la step ou de la story de destination. Vous pouvez sélectionner cela dans la liste déroulante.
La zone inférieure “In all other cases, jump to” vous permet de définir une story ou une step ou se rendre, si aucune des conditions définies ci-dessus n’a été remplie.
Lorsque vous avez terminé, cliquez sur “Save”. Si aucune condition n’a été définie, le bouton “Save” est désactivé. Le “jump to” apparaît dans votre panneau de configuration de la step avec les différentes destinations. Les steps sont colorées en vert et les story sont colorées en jaune.

Vous pouvez continuer à configurer votre step avant de l’enregistrer.
Maintenant, vous avez appris à sauter facilement d’une step à une autre ! 😁