Découvrez dans cet article comment utiliser la fonctionnalité “User Feedback”, qui vous permet de récolter très simplement l’avis des utilisateurs de votre chatbot sur la conversation qu’ils viennent d’avoir. De plus, des statistiques vous permettent également de suivre l’évolution des feedbacks reçus dans le temps et / ou par scénario.
Dans le webchat
La step “User Feedback” est compatible avec tous les canaux. Sur le Clustaar Webchat, cela ressemble à un “reply button” :

Sur la plateforme
Lier les steps de votre story à la step “User Feedback”
La step “User Feedback” est masquée par défaut. Pour l’afficher, il vous suffit de créer des liens d’une step vers cette step. Pour se faire, vous devez procéder de la même manière que si vous liez une step à n’importe quelle autre step, en utilisant les “links to”, “jump to” ou “reply buttons” ;-).
Une fois cela fait, vous pouvez enregistrer la configuration de votre step. La step est ensuite affichée dans votre story :

Cliquez sur cette step “User Feedback” pour la configurer :
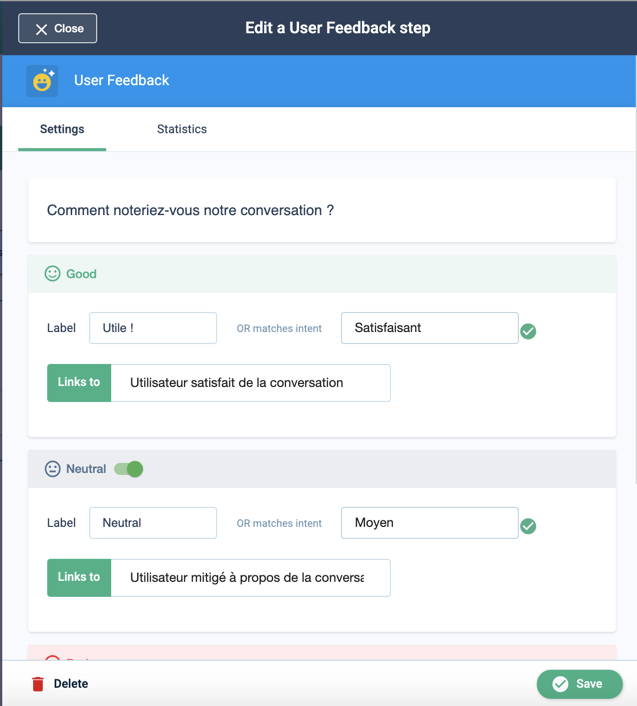
La step “User Feedback” s’ouvre. Une partie de son contenu est pré-défini, mais vous vous pouvez tout modifier. Cette step est séparée en deux onglets :
- “Settings” : les différents champs à configurer pour votre step
- “Statistics”: les statistiques de votre step “User Feedback” (% de feedbacks positifs et taux de complétion de l’action) au cours du temps
La partie “Settings” est aussi divisée en trois parties :
- “Good” : dans le cas où l’utilisateur fait un retour positif
- “Neutral” : dans le cas où l’utilisateur fait un retour neutre
- “Bad” : dans le cas où l’utilisateur fait un retour négatif
Les trois options contiennent plusieurs champs :
“Button” : le champ associé fait référence au texte du bouton.
“Or matches intent” : sélectionnez ici l’intent que vous souhaitez reconnaître en tant que feedback positif ou négatif – dans le cas ou l’utilisateur préfère écrire au lieu de cliquer, ou si vous utilisez un canal qui n’a pas de “reply buttons”.
“Fallback message” : permet à l’utilisateur de sortir de cette action, s’il ne souhaite pas donner son feedback.
La partie “Statistics” contient :
Un sélecteur de date, vous permettant de choisir la période de temps sur laquelle vous souhaitez faire votre analyse.
Un bouton “Download CSV”, pour télécharger les données du graphique dans un fichier CSV
Un graphique “Evolution of User Feedback”, détaillant à la fois l’évolution des feedbacks positifs ainsi que le taux de complétion (taux de complétion = nombre d’utilisateurs qui ont répondu aux feedbacks / nombre total d’utilisateurs auxquels on a demandé un feedback) au fil du temps.
Analyse des statistiques sur les “User Feedbacks” collectés
Deux onglets “Bot Feedback” et “Story Feedback” sont affichés sur la page “Analyze” de votre application.
L’onglet “Bot Feedback” vous permet d’avoir un récapitulatif global de tous les feedbacks reçus sur votre chatbot, et de comparer l’évolution de chaque type de feedback (“good”, “neutral” et “bad”).
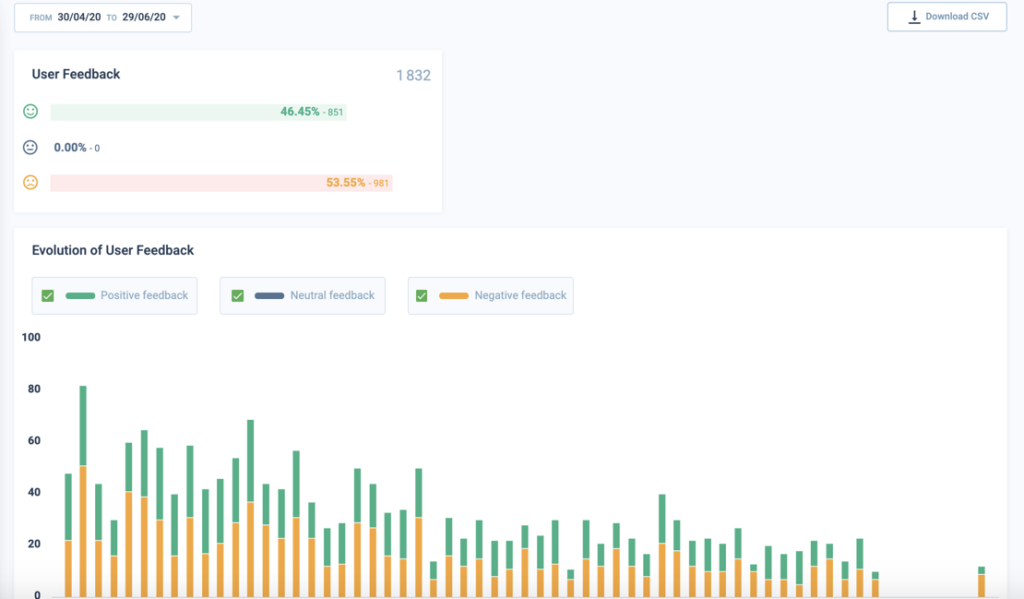
Vous pouvez ici modifier le sélecteur de date en cliquant directement dessus pour comparer l’évolution du “User Feedback” dans le temps. Vous pouvez également télécharger les données dans un fichier CSV en cliquant sur “Download CSV”.
Soyez plus précis en choisissant l’onglet “Story Feedback”, grâce auquel vous pouvez vérifier l’évolution des feedbacks pour chaque story.
Ainsi, vous savez en un coup d’oeil les stories qui fonctionnent bien, ainsi que celles que vous auriez besoin de retravailler en priorité.
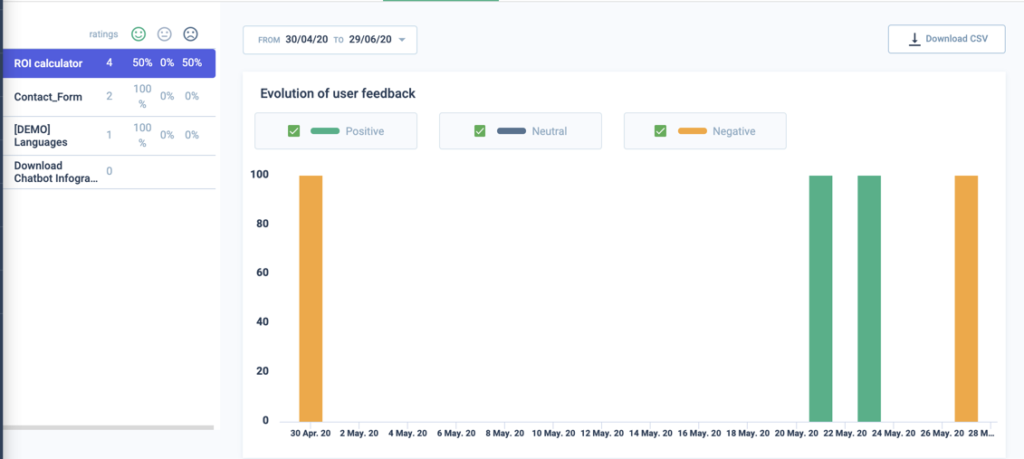
Vous pouvez ici aussi télécharger les données du graphique dans un fichier CSV en cliquant sur “Download CSV”.
Vous êtes maintenant prêt à collecter les retours de vos utilisateurs, puis à améliorer avec précision votre bot, afin que leur satisfaction ne cesse d’augmenter !… 😀

